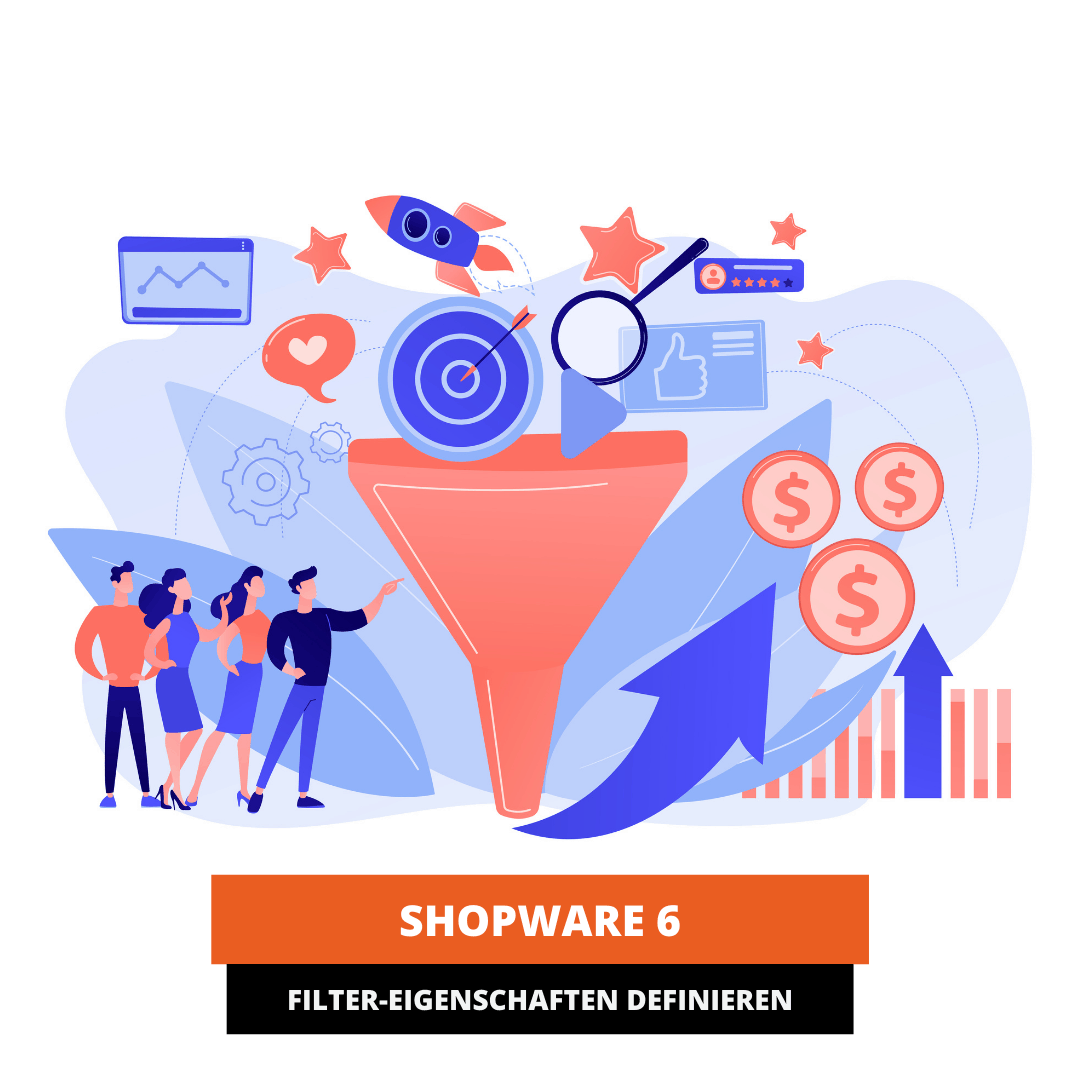
Du bietest deine Produkte in unterschiedlichen Ausführungen an? Dann solltest du die Einstellungen für deine Shopware-6-Filter anpassen. Auf diese Weise legst du die entsprechenden Merkmale wie Farbe oder Größe genau fest. Deine Kunden erhalten einen besseren Überblick und können über die Suchmaske gezielt nach Artikeln mit den gewünschten Eigenschaften suchen.
Wie genau du die praktische Filter-Funktion in Shopware 6 nutzen kannst, fassen wir hier für dich zusammen.
Keine Lust zu lesen? Dann schau doch stattdessen unser Video zum Thema an. In nicht mal fünf Minuten erklären wir dir, wie die filterbaren Eigenschaften funktionieren:
Du solltest deinen Kunden das Shopping-Erlebnis immer so unkompliziert wie möglich machen. Dazu gehören viele hilfreiche Informationen und eine einfache Handhabung. Damit deine Nutzer schnell den passenden Artikel finden können, kannst du in Shopware 6 Filter-Eigenschaften definieren. In der Suchmaske kann dann ganz spezifisch nach Produkten mit bestimmten Merkmalen gesucht werden.
Das könnte bei Kleidung eine bestimmte Größe sein oder du lässt dein Sortiment nach Farben filtern. Im Grunde sind dir hier keine Grenzen gesetzt. Ob Motorsägen, Schuhe oder Umverpackungen – die Eigenschaften kannst du individuell an dein Produktsortiment anpassen.
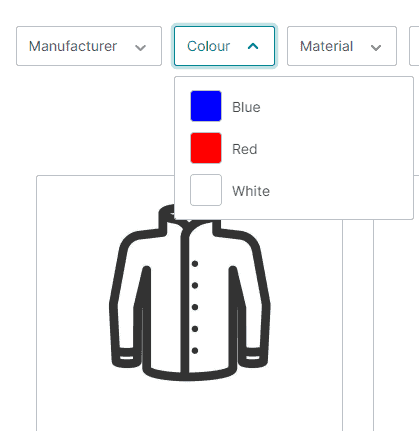
Die Eigenschaften für die Shopware-6-Filter kannst du im Backend über den Pfad Kataloge → Eigenschaften festlegen.
Hier siehst du auf einen Blick den Namen der Eigenschaft (beispielsweise Farbe) und die Eigenschafts-Ausprägungen – also die nähere Definition (z. B. gelb, rot, grün …). Wenn du eine Beschreibung angegeben hast (dieser Schritt ist optional), erscheint diese ebenfalls in der Liste. Außerdem kannst du sehen, ob die entsprechende Eigenschaft aktiviert ist und im Produktfilter angezeigt wird.
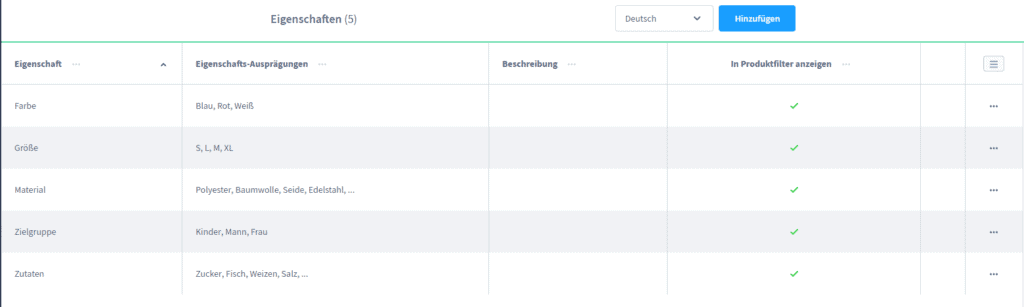
Über die drei Punkte auf der rechten Seite gelangst du ins Kontextmenü. Hier kannst du die einzelnen Einstellungen näher definieren – oder eine Eigenschaft löschen.
Möchtest du eine ganz neue Eigenschaft erstellen, kannst du das über den Button Hinzufügen tun, den du über der Übersicht findest.
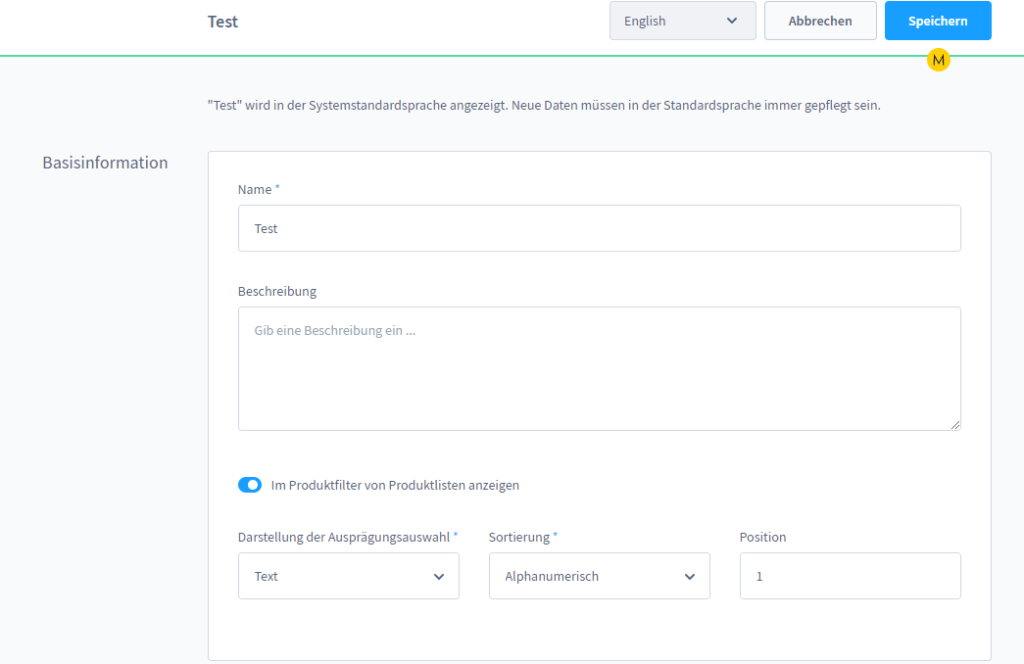
Zuerst füllst du die Basiseigenschaften aus – wie gesagt, ist die Beschreibung optional. Wenn die angelegte Eigenschaft im Frontend im Produktfilter angezeigt werden soll, musst du das entsprechende Feld aktivieren.
Außerdem kannst du die Art der Sortierung festlegen:
Numerisch: Alphabetisch oder bei Zahlen = aufsteigend.
Alphanumerisch: 1, 10, 11 oder 4, 40, 41 …
Individuell: Du kannst die Reihenfolge selbst festlegen (ebenfalls in den Ausprägungen).
Wichtiger Zwischenschritt: Um Eigenschaften über die Basisinformationen hinaus anzugeben, musst du erst einmal speichern.
Danach erscheint ein neuer Kasten, in dem du die Ausprägungsauswahl einstellen kannst. In den Filtern werden demnach entweder der reine Text (Name der Eigenschaft), ein Bild oder ein Farbkästchen angezeigt. Bild und Farbe kannst du in den einzelnen Ausprägungen festlegen (mehr dazu im nächsten Absatz).
Um die Eigenschaft aufzudröseln, klickst du auf Ausprägung hinzufügen.
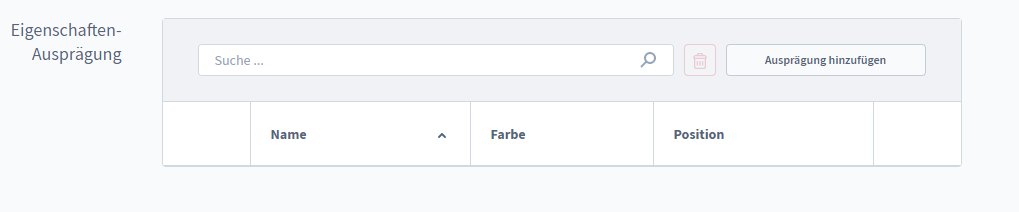
Hier kannst du die untergeordneten Auswahlmöglichkeiten festlegen. Wenn du den Filter Farbe erstellst, könnten Ausprägungen beispielsweise rot, gelb oder blau sein.
An dieser Stelle kannst du dem Namen außerdem eine konkrete Farbe oder ein Bild zuweisen. Diese werden dann im Filter angezeigt, wenn du dich bei der Eigenschafts-Erstellung für diese Anzeigeform entschieden hast.
Hier kannst du außerdem die gewünschte Position eintragen, wenn du die Filtereinstellungen individuell sortieren möchtest.
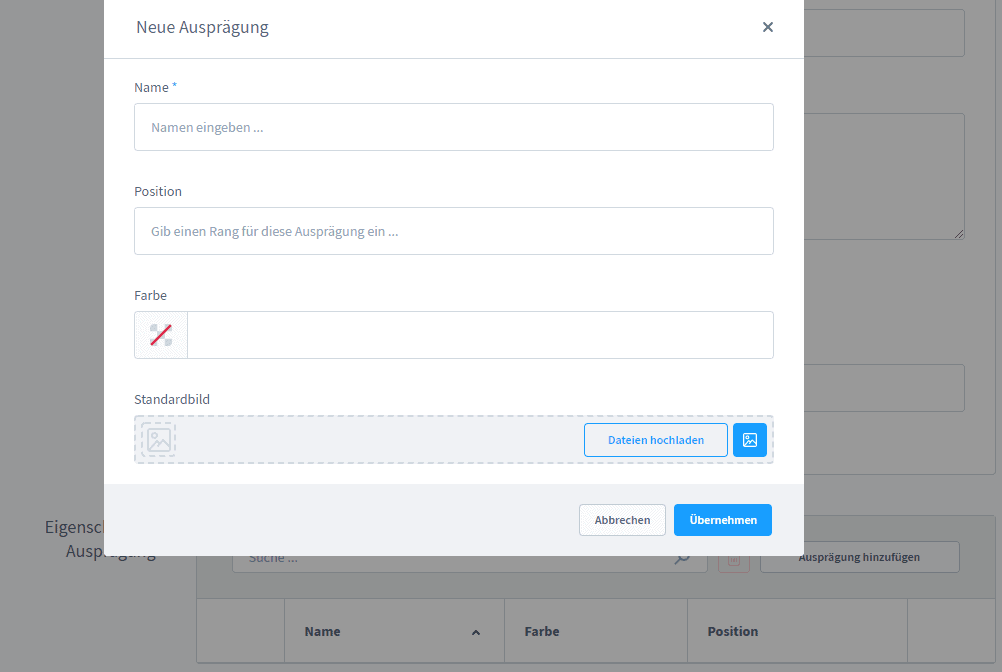
Achtung: Wenn du alle Einstellungen eingetragen hast, vergiss nicht, oben rechts auf Speichern zu klicken!
Die Einstellungen müssen im nächsten Schritt dem entsprechenden Produkt zugewiesen werden. Dafür folgst du dem Pfad Kataloge → Produkte
Hier wählst du das Produkt aus, auf das die Eigenschaften angewendet werden sollen. Durch Klick auf den Namen öffnet sich ein neues Menü.
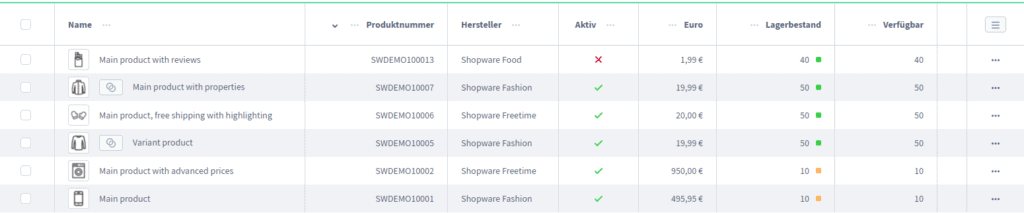
Über diesem findest du den Reiter Eigenschaften zuweisen. Über die Suchleiste kannst du schließlich die richtige Eigenschaft auswählen und verknüpfen.
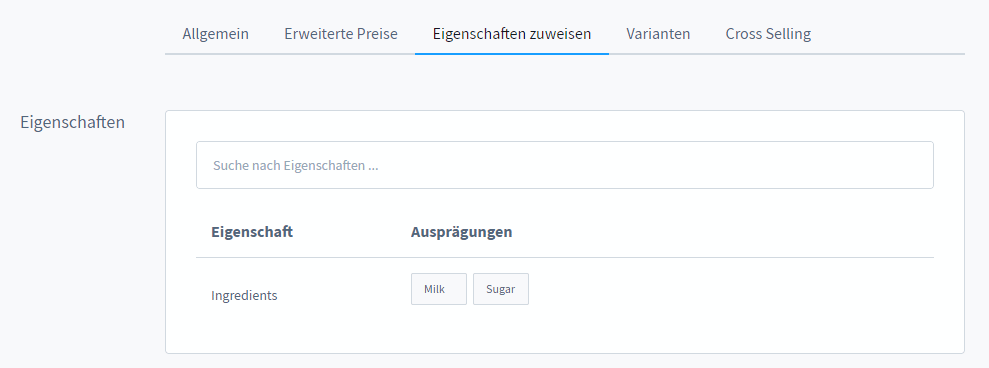
Du hast Fragen zur Nutzung der Shopware-6-Filter? Schreibe sie gern in die Kommentare unter das Video.
Als Full-Service-Shopware-Agentur haben wir eine Antwort auf (nahezu) jede Frage. Wenn du über einzelne Einstellungen hinaus Hilfe benötigst, unterstützen wir dich gern dabei. Für Unterstützung bei der Erstellung, Einrichtung, Gestaltung und Vermarktung deines Onlineshops, melde dich gern bei uns. Am besten nutzt zu dazu unser Kontaktformular.
Grundsätzlich lohnt es sich, unsere Web-Auftritte im Blick zu behalten: Wir veröffentlichen immer wieder hilfreiche Informationen, Tipps und Tricks.